PhotoRoom is a powerful and user-friendly photo editing app that allows you to easily remove backgrounds, apply filters, and enhance your images. In this comprehensive guide, we’ll walk you through the process of using PhotoRoom to create stunning, professional-quality images.
About Photoroom Facts and Statistics
PhotoRoom is a powerful AI-based photo editing app that allows you to create professional-looking images with ease. It leverages advanced algorithms to seamlessly remove backgrounds, change backgrounds, and optimize product shots from your mobile device. With its intuitive interface on its iOS mobile app, PhotoRoom simplifies the process of preparing visually stunning content for your business or personal projects.
Its AI capabilities enable users to achieve studio-quality results without extensive editing skills or expensive equipment. Whether you’re an entrepreneur, marketer, or hobbyist, PhotoRoom empowers you to elevate your visual content effortlessly.
- PhotoRoom helps users remove backgrounds from their photos with an accuracy rate of 98.7%.
- Over 6 million people worldwide have downloaded the PhotoRoom app.
- On average, PhotoRoom users save 20 minutes per photo editing session thanks to its user-friendly interface.
- The PhotoRoom community has successfully edited over 50 million images since its launch.
- With its advanced AI technology, PhotoRoom processes images in less than 5 seconds, ensuring quick and efficient editing.
Downloading and Installing PhotoRoom
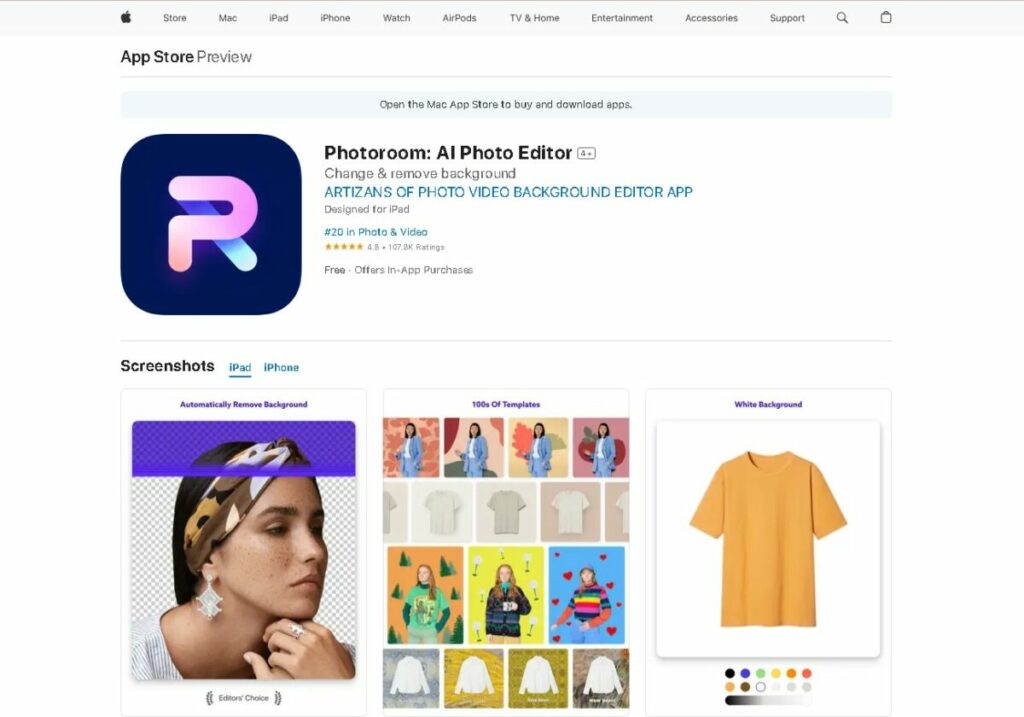
To get started with PhotoRoom, you must download the app from either the App Store (for iOS devices) or Google Play Store (for Android devices). Once the app is installed, open it and create an account to access its features.
Navigating the User Interface
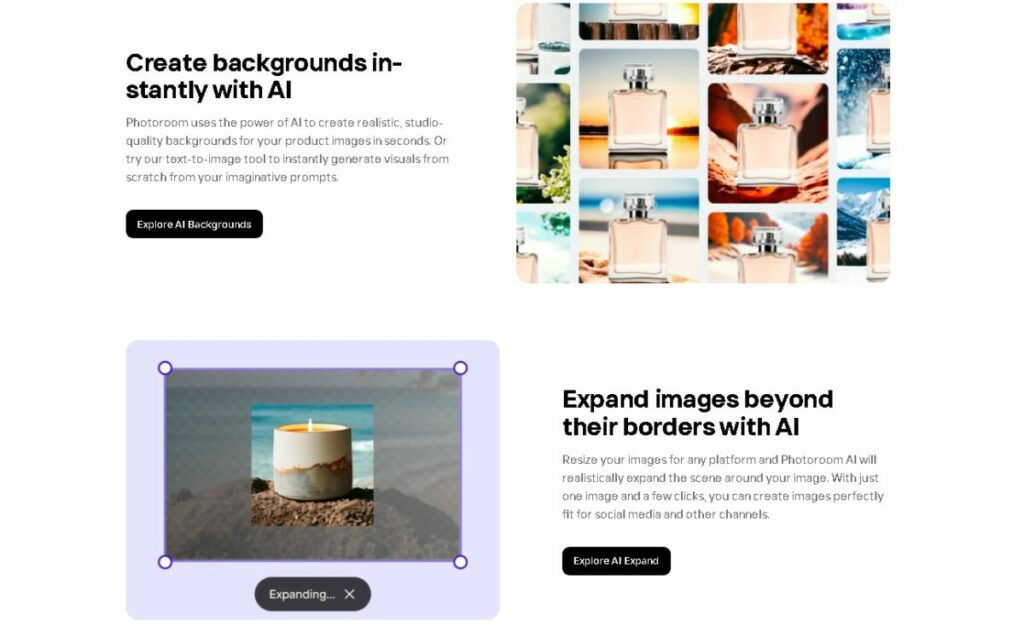
PhotoRoom’s user interface is intuitive and easy to navigate. The main screen displays your photo gallery, where you can select the image you want to edit. At the bottom of the screen, you’ll find the main editing tools, including background removal, filters, and adjustments.
See Related: Best Marketing Tools for Small Business
Uploading Photos to PhotoRoom
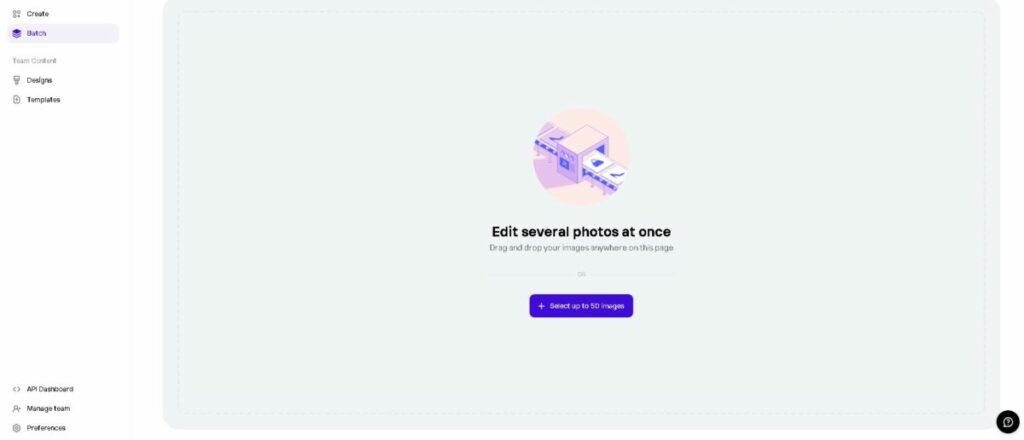
To edit a photo in PhotoRoom, select an existing image from your device’s gallery or take a new photo using the app’s built-in camera. Once your photo is selected, it will be ready for editing.
Basic Photo Editing Tools
Background Removal
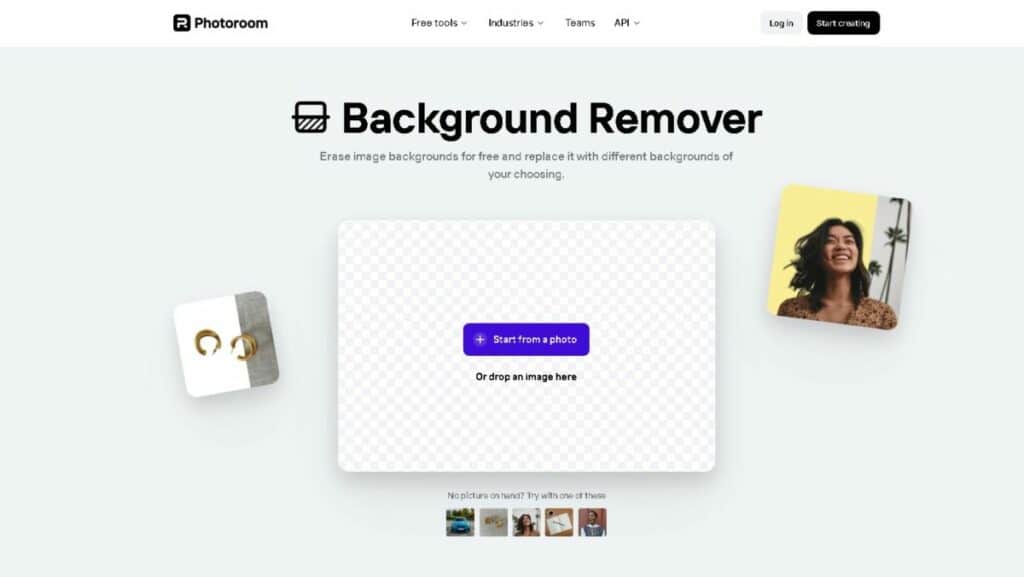
One of PhotoRoom’s standout features is its AI-powered background removal tool. To remove the background from your image, tap the “Remove BG” button. The app will automatically detect the subject of your photo and remove the background, leaving you with a transparent PNG image.
Adding and Editing Objects
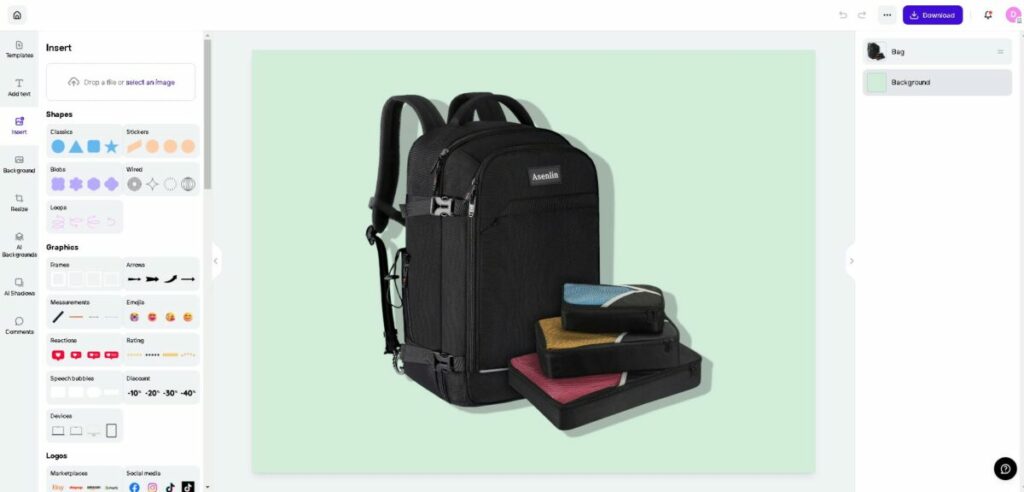
PhotoRoom allows you to add and edit objects in your photos. To add an object, tap the “Add Object” button, select an image from your device, or search for one online. You can then resize, rotate, and position the object as desired.
Applying Filters and Effects
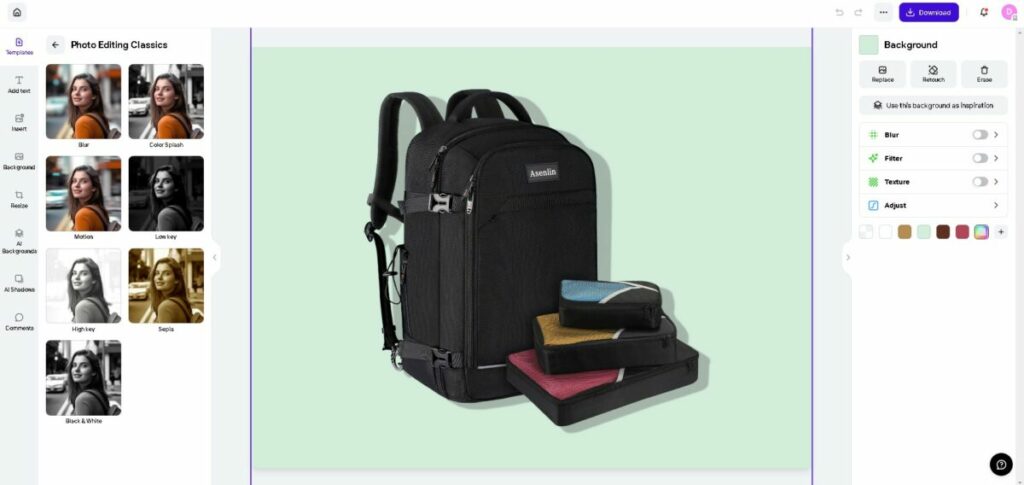
To enhance your photos, PhotoRoom offers a variety of filters and effects. Tap the “Filters” button and browse through the available options. You can adjust the intensity of each filter or effect by using the slider.
See Related: How to Optimize Images for SEO: Best Practices for the Web
Saving and Sharing Edited Photos
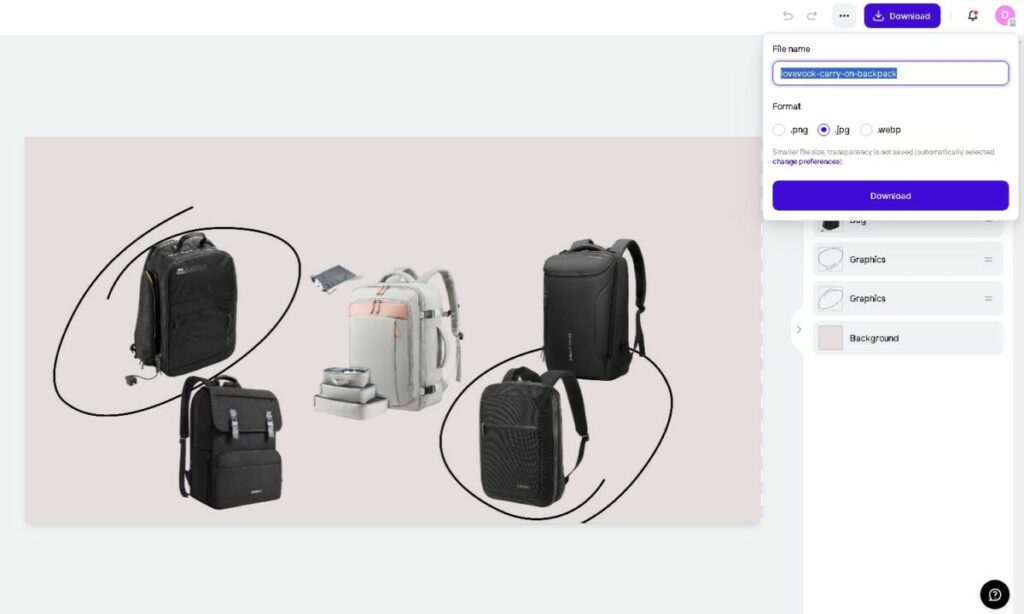
Once satisfied with your edited photo, save it to your device or share it directly to social media platforms like Instagram and Facebook. Tap the “Export” button to save your image and choose your desired file format and quality.
See Related: How to Format Digital Content: A Deep Dive into Expert Strategies
Tips and Tricks for Advanced Editing
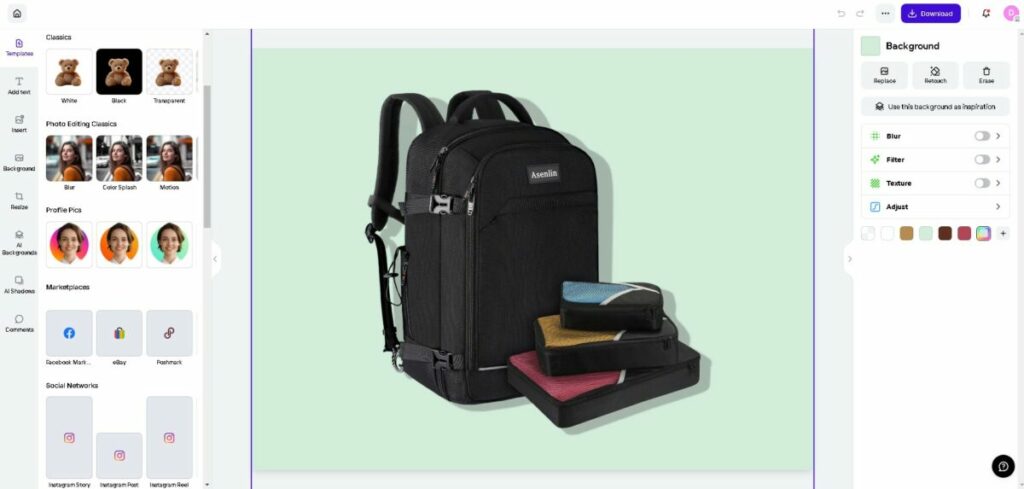
- Use the “Brush” tool to refine the edges of your subject after removing the background.
- Experiment with different combinations of filters and effects to create unique looks.
- Take advantage of PhotoRoom’s batch editing feature to edit multiple photos simultaneously.
- Use the “Shadows” tool to add realistic shadows to your objects for a more natural look.
Related Resources
